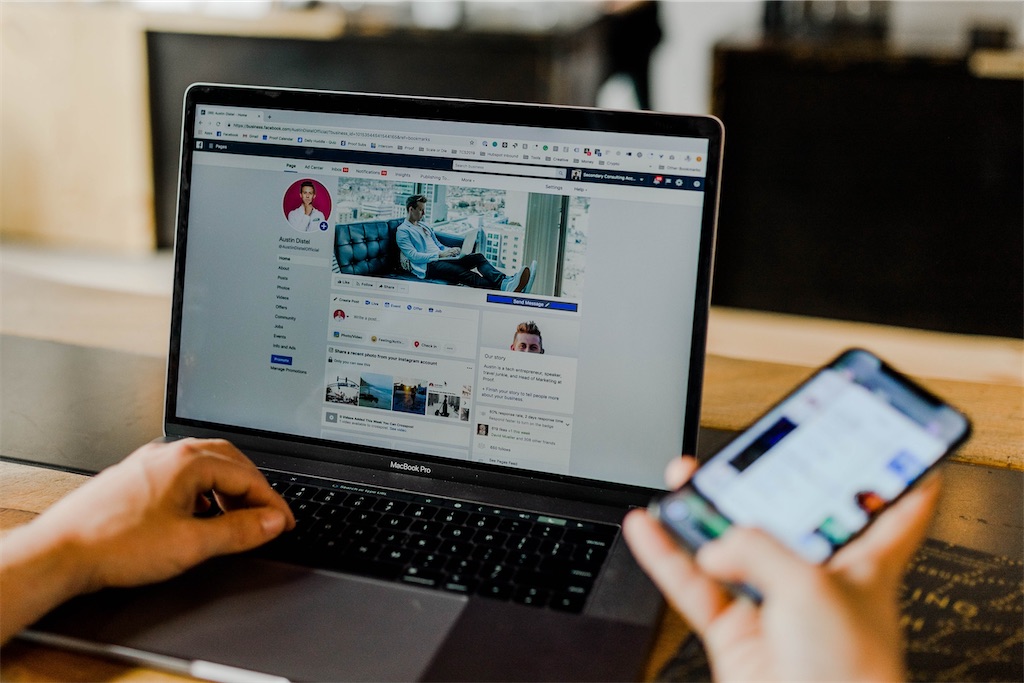
【前の記事】
www.yasuko659.com
- ここで紹介する「編集機能」は、ごく一部です。
- 編集機能の使い方(1)コピー
- 編集機能の使い方(2)(完了した)タスクをまとめて削除する
- 完了タスクだけ、一気に削除する方法はないものか。
- 今回で、Microsoft To Doの使い方は終了です。
さて、やっと「編集機能」を紹介できます。
と言っても、日常的な使い方なら、ほとんど今までの内容でできるはず。
ここで紹介する「編集機能」は、ごく一部です。
あくまで、私が「編集機能」を使うのはこんなケース、と思ってくださいね。
私が編集機能で使っているのは
- タスクのコピー
- 完了したタスクの削除
のふたつです。
編集機能の使い方(1)コピー
例として、「掃除」リストを作ってみました。
内容は適当です。
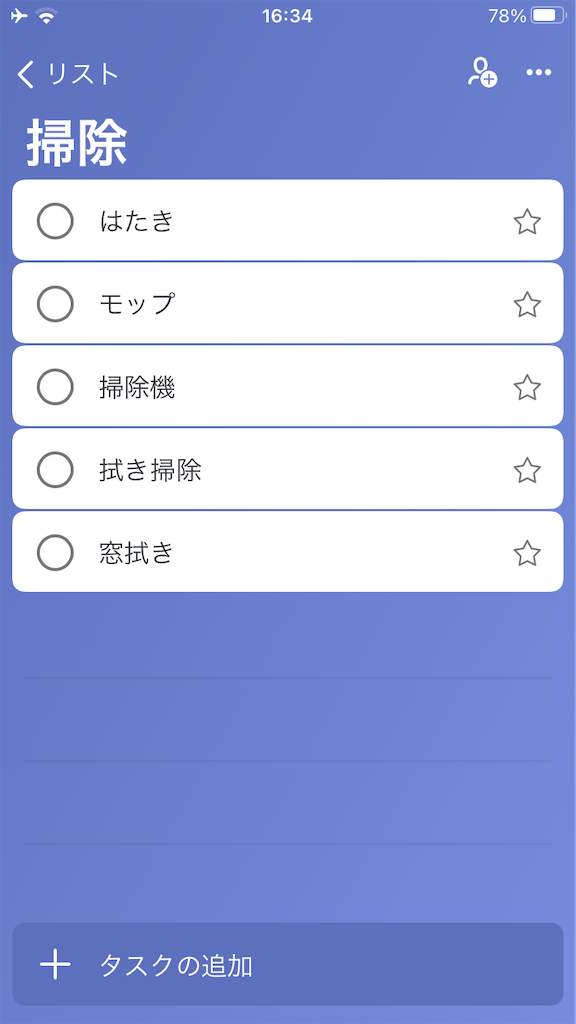
編集機能は、右上の「…」をタップし、開いたメニューの上から2行目にあります(アイコンはペン)。

タスクの中から、「窓拭き」をコピーしてみましょう。
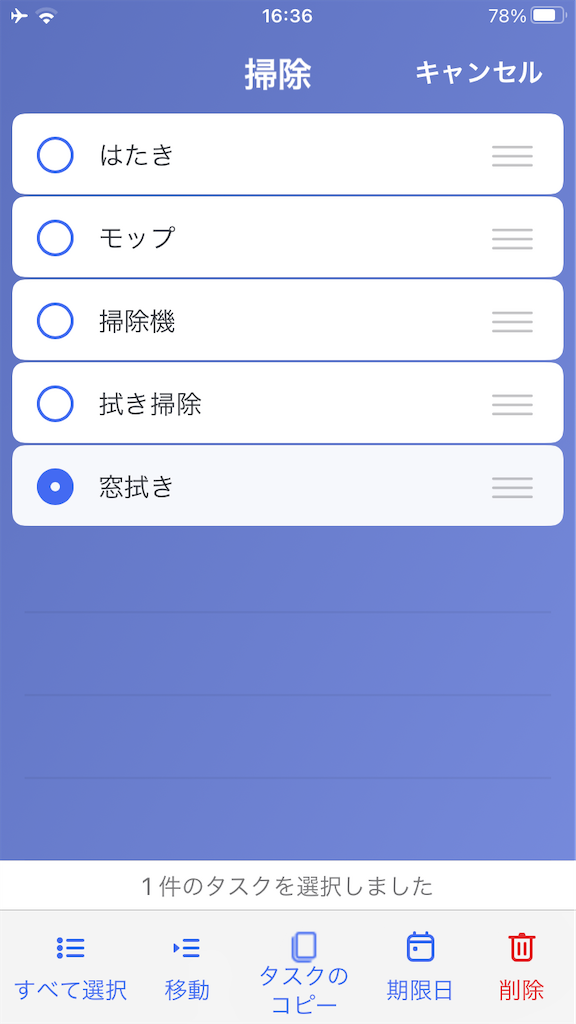
左の○をタップして選択します。
下に出た「編集バー」にある「タスクのコピー」をタップ。
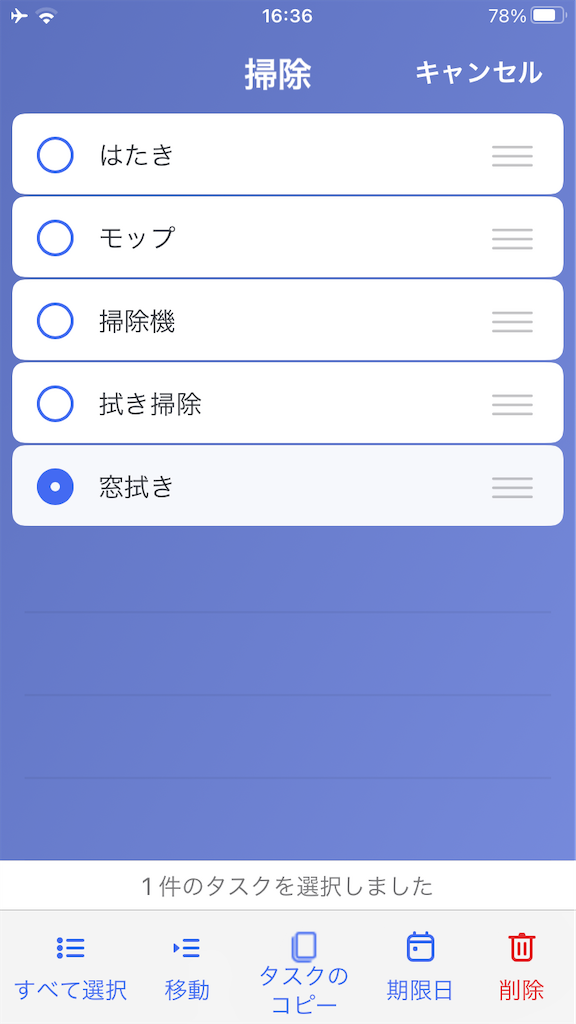
コピー先を聞いてきます。
自由に選べますが、ここでは同じ「掃除」リストに作りたいので「掃除」をタップ。
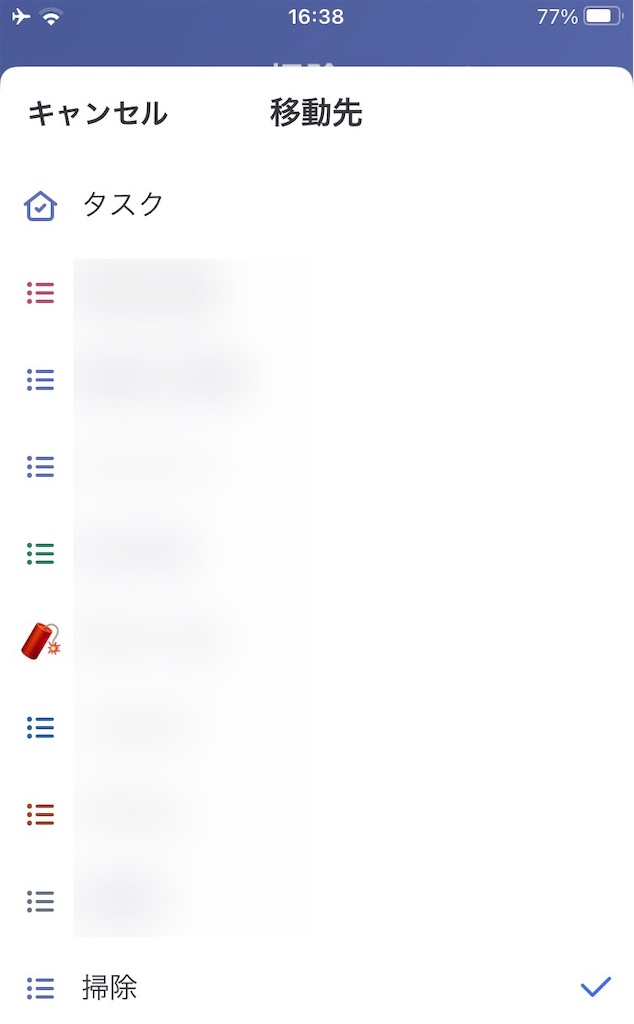
すると、コピーされた「窓拭き」タスクが下に追加されます。
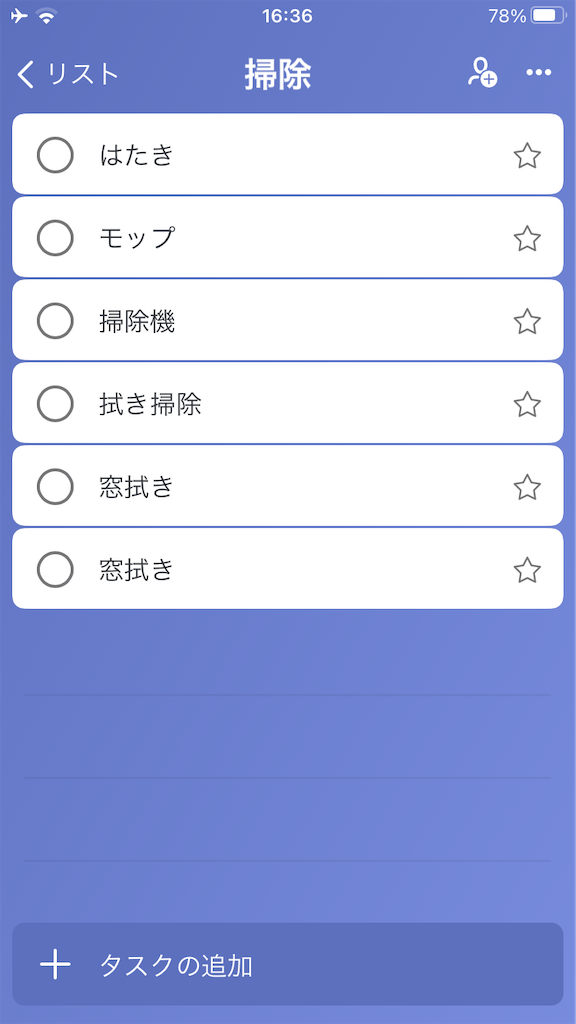
例に挙げた「窓拭き」くらいなら、手で入力してもいいんですが、この機能が威力を発揮するのは、
「ステップがたくさんあるタスク」
です。
ステップごと、全部コピーされます。
もちろん、毎日やるようなタスクは、「繰り返し」登録をすれば簡単に使えます。
以前も書いたように、私は「読書ブログのプロセス」を本ごとにタスクを作って管理しているので、これは必須機能なのです。
編集機能の使い方(2)(完了した)タスクをまとめて削除する
右上の「…」をタップ→編集を選ぶまでは同じ。
ここでは、窓拭き以外の作業が全部終わったと仮定し、完了タスクを削除します。
削除したいタスクを選択します。
※この時、下に表示された「編集バー」の「すべて選択」を選ぶと早いですが、この機能は完了/未完了関係なく、リストにあるタスクを全部選んでしまうので注意してください。
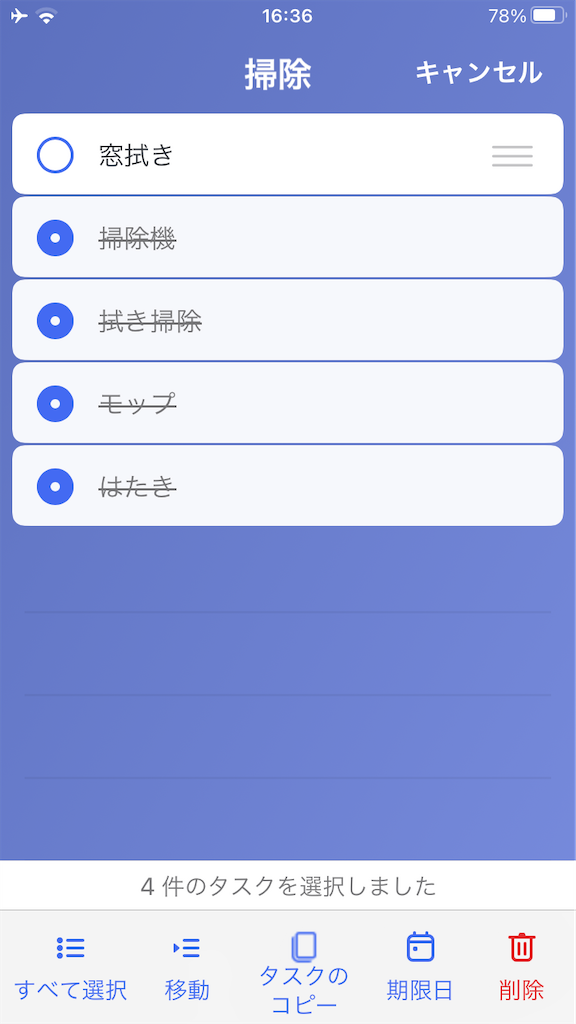
「編集バー」の右にある削除アイコンをタップすると削除完了です。
※この操作は元に戻せません。
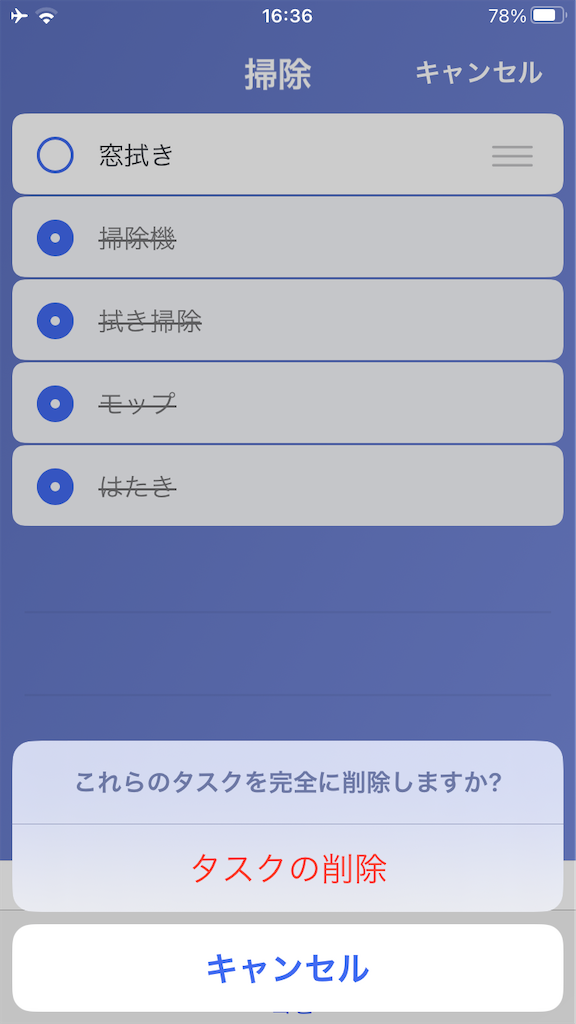
はい、窓拭きだけになりましたね。
完了タスクだけ、一気に削除する方法はないものか。
日課的なものをたくさん登録しているので、「完了タスク」は日々かなりの量、増え続けます。
――実は、試行錯誤した結果、ご紹介した方法が一番早かった、というだけなんです。
毎日、チェックをつけたりはずしたりして、同じタスクを繰り返し使うことも考えました。
でも、快適に使うには、毎日自動的に新しいタスクを生成してもらう方がよかった。
となると、作られたものを(定期的に)自分で削除していくしかない。
もしかしたら、「完了タスクを一気に削除する方法」がどこかにあるかもしれません。
ご存知の方がいらっしゃいましたら、ぜひコメントで教えてください。
今回で、Microsoft To Doの使い方は終了です。
何か大きく変わったり、新たな使い方が見つかったら、続きを書くかもしれませんが。
ご紹介したのは、あくまで基本操作が中心。
興味を持った方がありましたら、ぜひご自分でいろいろ使ってみてください。
私は個人でしか使わないのですが、複数のグループで使うこともできるそうですよ。