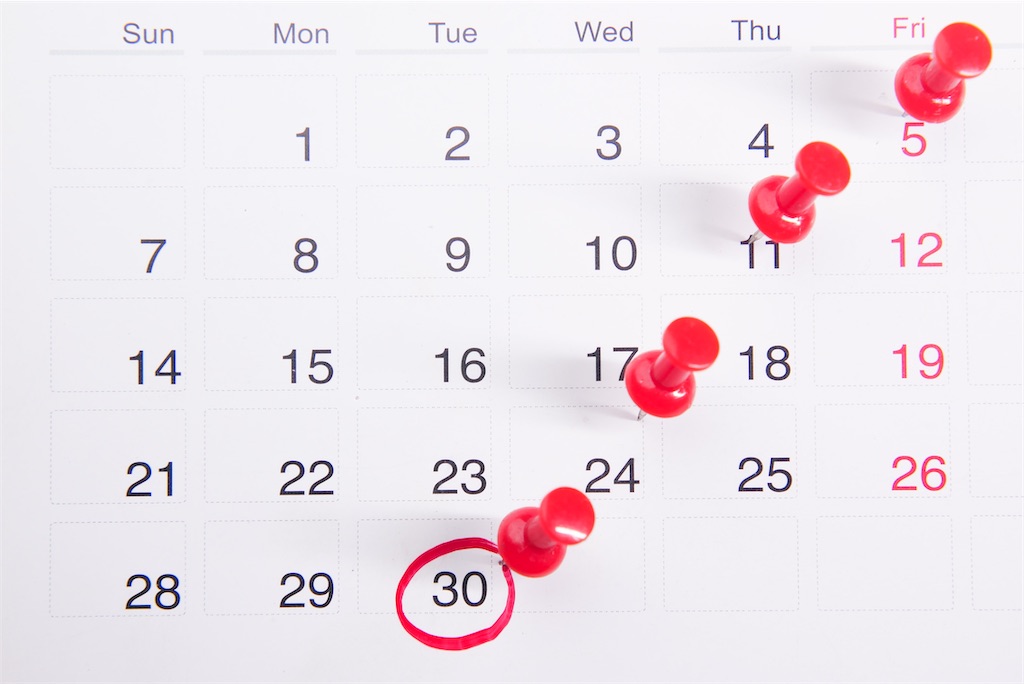
- 作るって、変ですけど。
- 「リスト」はあらかじめ作っておきます。
- いろんなリストから、今日やることを「今日の予定」ボードに貼るイメージ。
- もちろん、「今日の予定」に直接タスクを作ることも可能。
- 期限を過ぎたらどうなる?
- Microsoft To Doアプリを開く前にもう済んじゃったよ、という場合。
- 次は「繰り返し」機能について記事にする予定。
【前の記事】
www.yasuko659.com
【2023/01/08追記】
年明けから、「今日の予定」に「今日が期限」のタスクが、自動表示されるようになりました。
デフォルトは「自動表示」ですが、設定からオフにすることもできます。
今までは日課のルーティンなども手で表示させていた手間が、ずいぶんラクになりました!
【2022/12/13追記】
「今日の予定」にタスクを追加する方法がもうひとつありました。
昨日の記事「Microsoft To Doの使い方(2) 移動と削除」の
2 その前に、追記です。
3 「今日は何をする?」以外から「今日の予定」にタスクを追加する方法。
をご覧ください。
www.yasuko659.com
作るって、変ですけど。
他のタスクアプリであまり見たことがない機能。
「今日の予定」というのは、毎日「作る」必要があります。
上にも書いてありますが、「期限が今日」のものは、日付が変わったタイミングで自動的に表示されます。
必要なものだけ、手動で追加すればよくなりました【2023/01/08追記】
「今日の予定」という、ボードのようなものがあると思ってください。
それが、毎日0時になるとリセットされます。
「リスト」はあらかじめ作っておきます。
これは簡単に、自由に作れます。
「リスト」をまとめた「グループ」を作ることも可能。
この中だと「家事」がリストグループです。
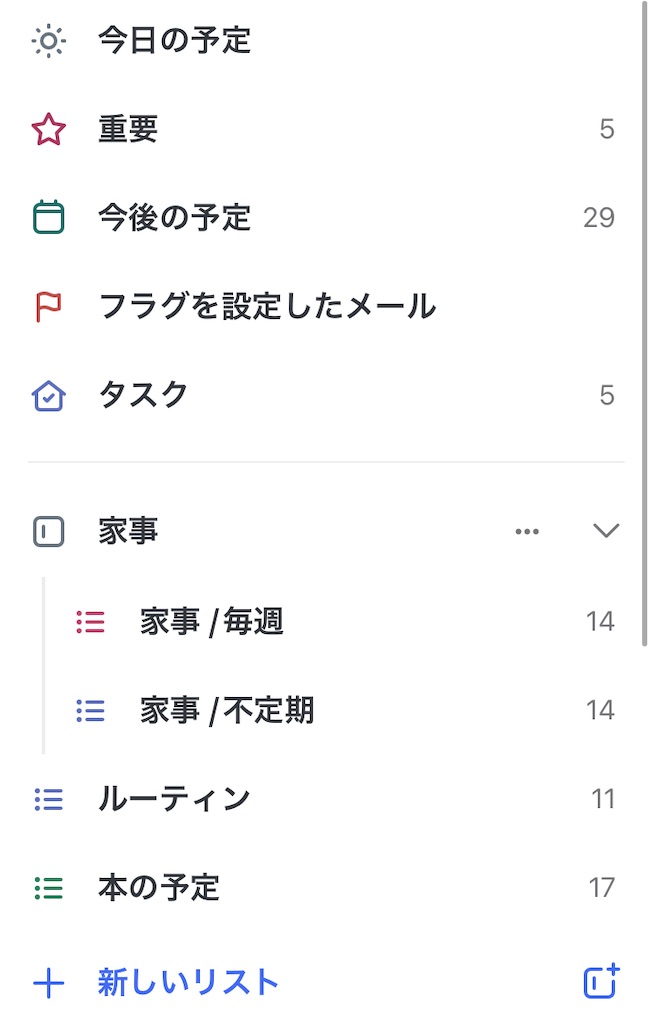
※基本的な操作方法はこの記事がわかりやすいです。
「今日の予定」の位置づけも、この記事のおかげでつかめました。
konkonta.com
いろんなリストから、今日やることを「今日の予定」ボードに貼るイメージ。
私は最初、この感覚がつかめずに苦労したんですが、「たくさんある中から、今日やることを毎朝選ぶ」と考えるとわかりやすい。
その日最初に開いたら、こんな何もない状態です。
上にも書いてありますが、「期限が今日」のものは、日付が変わったタイミングで自動的に表示されます。
必要なものだけ、手動で追加すればよくなりました【2023/01/08追記】

右上にある電球マークをタップすると、下から選択候補が出てきます。
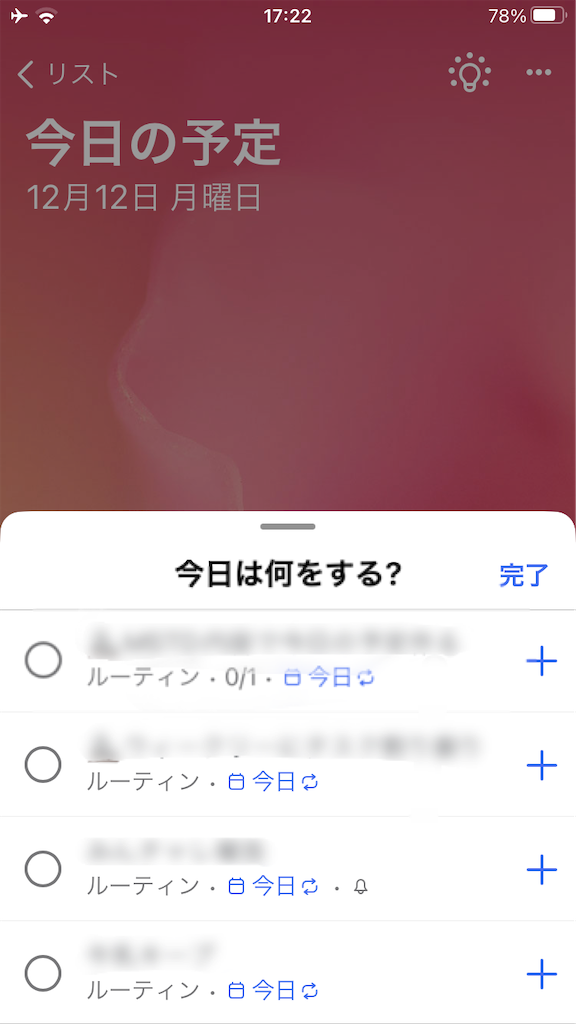
ここから右の+をタップすると、「今日の予定」に追加されます。
もちろん、「今日の予定」に直接タスクを作ることも可能。
今日発生して、今日片づくようなタスクはそれで処理すればOK。
先ほどと同じ写真ですが、「今日の予定」の下に出ている「タスクの追加」から作れます。

ただ、繰り返し行うタスクは、あらかじめ別のリストに作っておくのをおすすめします。
再利用しやすいので。
期限を過ぎたらどうなる?
今日やるつもりで期限を設定したけど、できなかったタスクは0時で「今日の予定」から消えます。
ただし、タスクそのものは残っていて、「今日は何をする?」リストの先頭に出てくるので、翌日また選択すれば大丈夫。

Microsoft To Doアプリを開く前にもう済んじゃったよ、という場合。
ごく簡単なタスクだと、朝ちゃちゃっとやってしまった、ということもありますよね。
または、昨日のうちに終わらなかったタスクを、朝イチで完了させた、とか。
この時は、「今日の予定」に入れなくてもOK。
何と、「今日は何をする?」リストを表示させた状態で、先頭の○をチェックすると、「完了タスク」になります。
これ、意外に便利です。
次は「繰り返し」機能について記事にする予定。
【2022/12/15追記】詳細なマニュアルにはなっていませんが、予想よりはこまごま書いているので、横線入れました。
もし、わかりにくいとか、この辺が聞きたいという要望がありましたら、コメントかツイッターからお願いします。
細かい操作方法などは、あまりくわしく書きません。すみません。
参考にした記事のリンクを貼るので、そちらを見ていただければと思います。
【次の記事】
www.yasuko659.com